

Brown: This is obviously how you'll launch the game.This is where you'll change and manipulate profiles, and change various arguments to control your Minecraft experience - such as versions. Blue: This is the most important page probably.Green: Just some general settings about the launcher, such as controlling whether it goes away while playing the game or not.Yellow: You can now change your skin directly in the launcher!.Much like the main screen of the old launcher, this just tells you anything new and interesting going on as far as Minecraft is concerned. Red: This just displays your language and region.
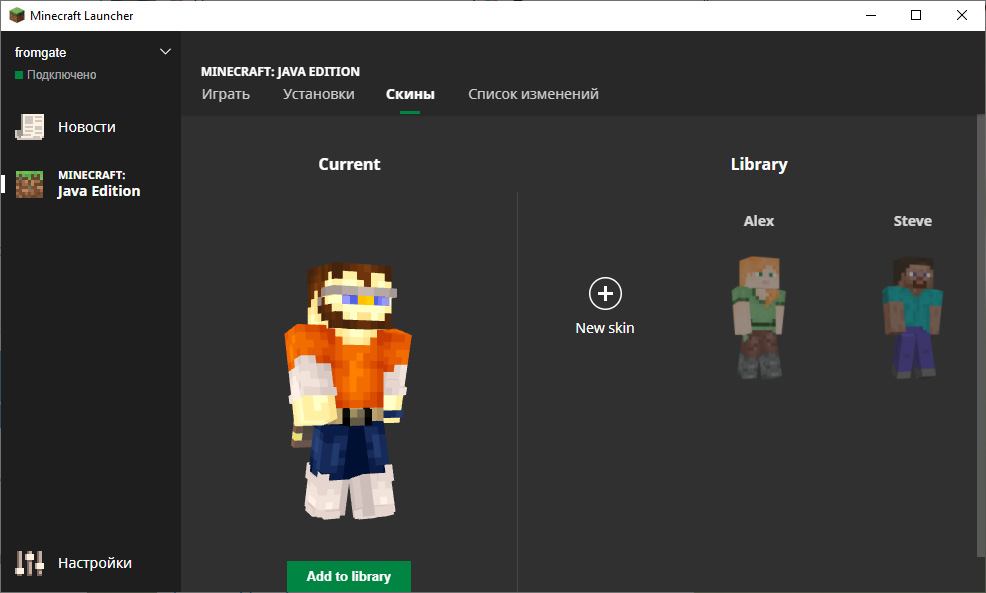
Due to its independence from Java, the launcher observably starts up and loads faster. TL DR: The new launcher no longer requires Java to start, though it is still needed to play Minecraft.
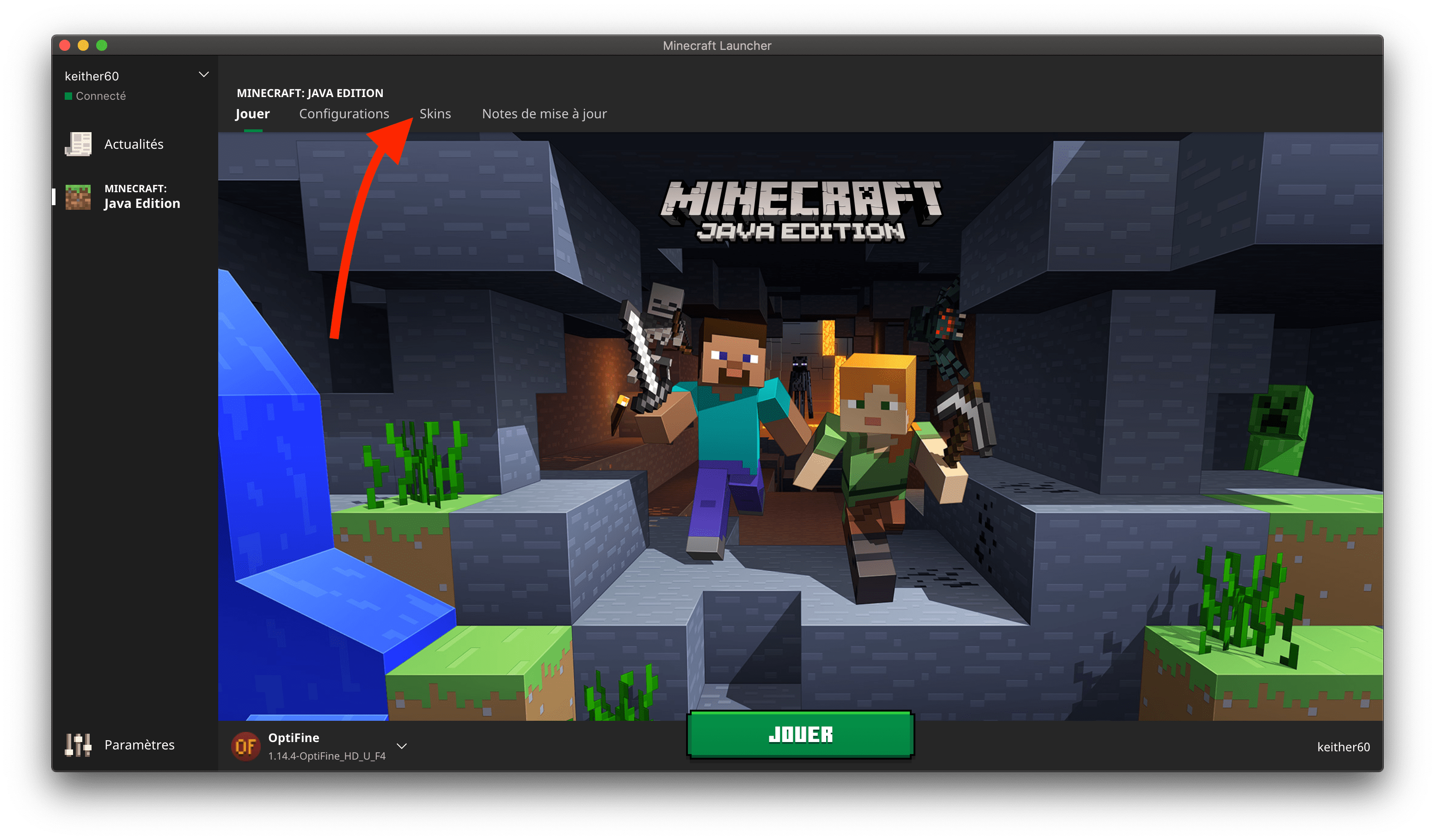
No worries, the structure and location of the game's files hasn't changed, so your profiles and worlds are still usable. Additionally, all previously created profiles and their configurations will be present. Right away, you may notice that the launcher starts up quicker - this is due to bypassing Java on startup. As soon as it is done, the launcher will open. If the shortcut is clicked or double-clicked (depending on your settings), or if the user selects "Run Minecraft" in the installer once it has finished, a program will open and download the Minecraft launcher itself along with a few other components. This defaults to "C:\Program Files" for 32-bit versions of Windows and "C:\Program Files (x86)" for 64-bit versions. When the installer is run, the launcher is downloaded to your Program Files directory and a shortcut is created on the Desktop.


 0 kommentar(er)
0 kommentar(er)
